New Guide for Ubuntu 8.04 -> Here
UPDATE 21/2 - 07:
Added walkthrough video of this tutorial.
UPDATE 12/2 - 07:
Added a few troubleshooting advice.
Added more information on how to install packages via Synaptic.
UPDATE 2/2 - 07:
Updated link for the repository's authorization key
UPDATE 26/12 - 06:
Updated Xorg.conf section a bit to make it more clear for novice users.
UPDATE 19/12 - 06:
Package authorization key updated.
SVN Repositories added for the latest cutting edge version of Beryl.
This is a follow-up on my guide for Installing Beryl and Xgl on Dapper.
This is tested on the latest daily snapshot of Edgy.
My goal with this guide is to make it as easy as possible for everyone to install a 3D Desktop on Ubuntu Linux (Edgy Eft) with Beryl and Xgl, there will be no use of the terminal in this guide so everyone should be able to follow this guide and install a 3D Desktop on there very own and brand new installation of Ubuntu Edgy Eft.
Here is a video where I go through this guide, so if in doubt check out the video for help -> Video Here
First be first my system specs.

My system specs.
Laptop is Dell D610
1GB of RAM
CPU is Intel(R) Pentium(R) M processor 1.86GHz
Graphic card is ATI Technologies Inc M22 [Radeon Mobility M300]
This is really the only relevant info for this guide.
The installation..
The first thing we should do is to add the needed repositories to your
Ubuntu installation, this is done by starting
System -> Administration -> Software Sources from the menu
At this time you will properly be asked to provide a password to continue, do so.
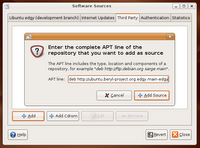
Now click on the Third Party tab and click
the Add button.
Copy the following info and click Add Sources.
deb http://ubuntu.beryl-project.org edgy main
and click Add Source.
Now we need to download and install the key used to verify the packages we are going to install are genuine, right click on this link and select Save Link As...
to save the key file needed.
Save the file on your computer, but remember where, I save it on my Desktop.
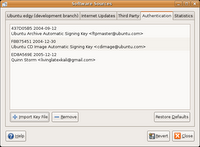 Then select the Authentication tab from the Software Sources program and click the Import Key File button to import the file.
Then select the Authentication tab from the Software Sources program and click the Import Key File button to import the file.Browse to the root@lupine.me.uk.gpg file, select it and
press OK to import.
Click Close to exit.
NOTE:
If you want the latest cutting edge SVN version of Beryl you can use these repositories.
deb http://download.tuxfamily.org/3v1deb edgy beryl-svn
deb-src http://download.tuxfamily.org/3v1deb edgy beryl-svn
And this key for authorization.
I've been using these packages my self for a while now, and they haven't been more unstable then the first mentioned version.
Now a dialog should ask you to reload your repositories, click Reload.
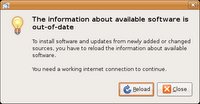
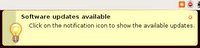 If you see this notification when the reload is completed you should update your system before continuing...
If you see this notification when the reload is completed you should update your system before continuing...Next we need to install Beryl, Xgl and our ATI drivers.
For this we will use Synaptic which is a graphical front-end to our package management system.
Start Synaptic from the menu
System -> Administration -> Synaptic Package Manager.
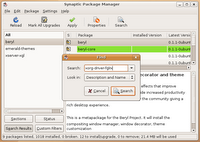 Now we need to find and install 4 key packages xserver-xgl, emerald-themes, beryl and xorg-driver-fglrx, the easiest way to do this is by searching and selecting as show on the pictures.
Now we need to find and install 4 key packages xserver-xgl, emerald-themes, beryl and xorg-driver-fglrx, the easiest way to do this is by searching and selecting as show on the pictures.
When found, "Mark" them for installation, and continue with the next one.
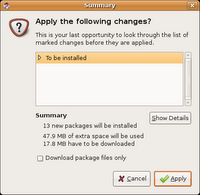
Then click Apply to install the selected packages, and a Summary screen should appear where you have to click Apply once again, do this to continue the installation.
When this is done we need to make sure the new installed ATI driver is going to be used, this is done by editing our Xorg config file.
For this we use our default text editor, press Alt+F2 and type
gksudo gedit /etc/X11/xorg.conf
If it asks for password, then provide your password as prompted.
Now we need to find all lines containing either
Driver "ati"
or
Driver "radeon"
or
Driver "vesa"
and replace it with
Driver "fglrx"
I recommend you use the Replace function in the text editor from the top bar.
But make sure it is corrected, otherwise it wont work.
Usually it will be in a section similar to this
Section "Device"
Identifier "ATI Technologies, Inc. M22 [Radeon Mobility M300]"
Driver "fglrx"
BusID "PCI:1:0:0"
EndSection
The next thing we need to do is disable Composite in your configuration file, this is done by adding these lines to the configuration file.
Section "Extensions"
Option "Composite" "false"
EndSection
I added this section just after my module section, in my config its on line 42. But it really doesn't matter where this is added, as long it's in there, and not inside another section.
Now save the file and exit the text editor.
Next we need to create 2 new files in order to be able to run Xgl, for this we will again use gedit.
1. File - press Alt+F2 and run
gksudo gedit /usr/bin/startxgl
Copy this contents into the file, save the document and exit the text editor.
#!/bin/sh
Xgl :1 -fullscreen -ac -accel xv:pbuffer -accel glx:pbuffer &
sleep 4
DISPLAY=:1
cookie="$(xauth -i nextract - :0 | cut -d ' ' -f 9)"
xauth -i add :1 . "$cookie"
exec dbus-launch --exit-with-session gnome-session
Now press Alt+F2 again and type
gksudo nautilus /usr/bin
and click Run
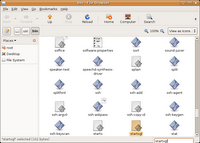
Find the file startxgl which we just created, this can be done by just writing startxgl.
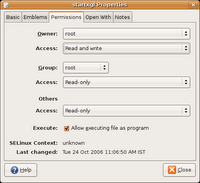 Now right click on the file and select Properties and
Now right click on the file and select Properties andselect the Permissions tab, and in the bottom there, check the box "Allow executing file as a program" and
then click Close.
2. File - again press Alt+F2 and run
gksudo gedit /usr/share/xsessions/xgl.desktop
And copy the following contens into this file.
[Desktop Entry]
Encoding=UTF-8
Name=Xgl
Comment=Start an Xgl Session
Exec=/usr/bin/startxgl
Icon=
Type=Application
Save the document and exit the text editor.
Now we are almost finished and ready to startup our awesome new cutting edge 3D Desktop.
The last changes we need is to get beryl to start up when logging in, this is done from the menu System -> Preferences -> Sessions under the tab Startup Programs we need to add the following entry
beryl-manager
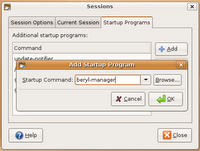
Click OK and then Close the sessions properties.
So now it's time to reboot and start playing with your new desktop environment.

When you come to the login screen you will have to go down in the left corner and click sessions and select Xgl from the list and click Change Session.
Now you can login and try out Xgl and Beryl.
By now you should see a fancy wobbely splash for Beryl, when it starts, and all the Beryl effects should be avaiable for you to use..
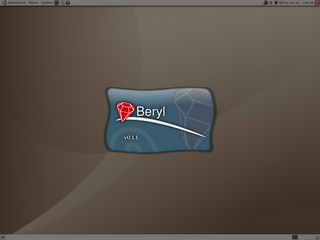
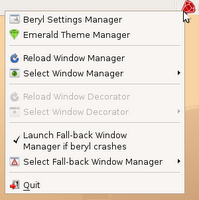
You should also see a gem in the system tray, from which you can change your Beryl setting and your Emerald themes, I suggest you look at it.
Some default Beryl and XGL keys are
Ctrl + Alt + Left/right arrow key - Switch cube side.
Ctrl + Alt + Shift + Left/Right arrow key- Same but moves the window in fucus to with.
Ctrl + Alt + Hold Left Mouse Button - Rotate the cube in free view ( Nice effect :-D )
Alt + Tab - Switch between tasks
Ctrl + Alt + Tab - Switch between tasks on all cube sides.
Super (Windows Key) + Right Mouse button or Wheel Buttom - Will enable Zoom
All this can be changed from the Beryl Setting.
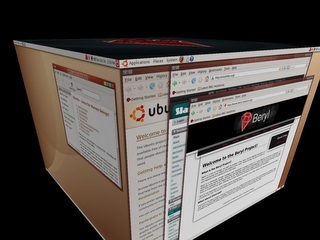
Hope you liked this guide and found it useful.
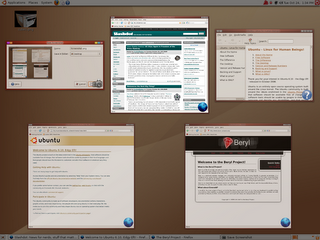
My Friends new desktop - Nice to see another xp installation disappear.

Enjoy.
Thanks to the guys at beryl-project.org and Ubuntu.com
Some Trouble Shooting advice:
1. Make sure you do indeed have an ATI card!
Either open a terminal from Applications -> Accessories -> Terminal
and type "lspci" and examine the output.
Or open System -> Administration -> Device Manager and examine the devices to find your ATI Graphic Card.
2. Check list of supported ATI cards -> http://ati.amd.com/support/driver.html
3. When I Start My Computer I Get Text Instead of a Graphical Interface
If this is the case, follow this section from the Ubuntu Book and then start from scratch with the guide and check everything is alright and exactly as written.
4. Check if OpenGL is enabled.
Start a Terminal from Applications -> Accessories -> Terminal.
Type in "fglrxinfo" on the command line, you should see a similar output to this if your graphic card is supported and working.
lennart@lennart-laptop:~$ fglrxinfo
Xlib: extension "XFree86-DRI" missing on display ":1.0".
display: :0.0 screen: 0
OpenGL vendor string: ATI Technologies Inc.
OpenGL renderer string: MOBILITY RADEON X300 Generic
OpenGL version string: 2.0.6011 (8.28.8)
If this is the case, and your using the "stable" version of beryl I suggest you try and use the SVN repositories instead, and see if that will work for you.
5. If Everything seems to work fine but Beryl is not running check that Beryl is selected as default Window Manager as shown on the picture here.
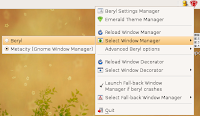
Right click on the Beryl Icon and check it like this
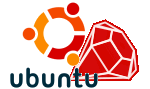


367 comments:
1 – 200 of 367 Newer› Newest»The guide is so cool, it worked on my Acer aspire 2010 (ATI radeon 9700)
Thank you so much.
Thank you so MUCH for this guide.
I will try it and report my results.
Did you have any problems with your laptop fan always on?
Thanks
Good clean instructions, great guide!
Worked great here, but I do have a Dell 610 too... :)
Thanks you very very much !!
It works very well on my ATI RAdeon 9600XT
Thanks for the info!
Hi! Will this work with the 64bit version og Ubuntu 6.10? Thanks!
Can't see why not, but havent tested it my self, would like to know if it does though ;-)
Thank you so much for this guide. Even for a newbie in linux. It's a pleasure.
Nicolas
Thank you so much for this guide. Even for a newbie in linux. It's a pleasure.
Nicolas
Really great guide.
simple and effective ... all i like ;)
really great "howto".
simple and effective .. all i like.
Thx
This worked awesome on a fresh install of Edgy Eft on my HP nc8230 with a MOBILITY RADEON X600 video card.
Very cool indeed.
I never would have thought that it worked, but because of you I can enjoy the world of xgl now!
Thanks, you rock!
Briliant Man. I Thought it wouldnt work on my laptop being a PackardBell and RadeonM200 but it works great. U the man!!!
Thank you very much for this guide, it worked perfectly on my machine (P4 3.2HT, ATI X850 Platinum).
I have had many issues trying to install the fglrx driver. I realise now that the problem was I was using apt-get in Terminal, as most guides recommend. But that was simply not working out for me. Using Synaptic like you suggest here, worked like a charm and it also gave me fantastically fast FPS.
Thanks again!
Kostas.
Great article, but can you tell me what's the difference between your guide and this one at Beryl forums?
http://forum.beryl-project.org/topic-4863-1.html
Just looked at it, and I see quite a few differences.
Most important it's for Dapper.
This guide rocks, I have had trouble getting this to work for a couple of days now, until i found this guide that is!
I have a 6400 Inspiron with Core 2 duo which mostly messes some thing up.
I have one question thou, how to deactivate the wave effect of opening menus and stuff?
Thanks again man!
-Mike
Hi Mike, glad you like it ;-)
It is easily removed / changed from Beryl Settings Manager in the Animations tab, it's Close Effect 2 and Create Effect 2.
Enjoy.
so, in what way is it different than your guide, other than the Dapper part. I see that they're adding different repos also, and they're installing some extra things thru apt.
..hope it's not working only for laptops thought. Anyway, after I spent two day without any sleep trying to configure the, I'd might say trendy, beryl thing :), I only got this.
bass@bassy:~$ XGL Absent, checking for NVIDIA
Nvidia Absent, assuming AIGLX
beryl: No composite extension
And I've done everything right.....I guess. The funny and annoying thing is that I DON'T EVEN HAVE NVidia CARD, it's an X550.
So, I will install a fresh Edgy, and see if your HowTo works. If it does I'll mail you a beer. I will let you know how things work. Cheers!!
Love, Bass
Everything worked just as it should. And it's quite different than the other HowTo, I've follow so far, and only one final reboot needed and it is by far the fastest method. Have to say that I didn't know if it was going to work (after you try all the possible methods, hearing about the bugz, you begin to loose faith). Now I can finally stop smoking in the bedroom(past two days did that, filthy habit).
So, where should I mail those beers??? :)
A BIIIG THANK YOU!!! Cheers
Love, Bass
If you are experiencing difficulties with screen distortions when you are launching programs from the gnome-panel (ie. not from the menus or the desktop but from the launcher "buttons" on the panel) there is a workaround that may work for you.
The problem is due to the way Xgl (mis)handles the "zoom-border" function that is part of the gnome-panel. (Normally when you click on a launcher, a rectangular "border" will emanate quickly from the launcer to indicate that the click was registered). The workaround is to simply disable the animations for the gnome-panel.
1. Run the gconf-editor (Applications->System Tools->Configuration Editor)
2. Navigate into the panel options (apps->panel->global)
3. Uncheck the "enable_animations" property
4. Exit the configuration editor
Awesome. Worked with my T60 on ATI Radeon X1400 card !! ... Thanks
Hi Bass,
I'm glad it worked out for you, but I can't accept the beer, I only wrote this guide not the software, you should send one to the ubuntu and beryl team instead ;-) but thanks anyway though.
THIS DOES NOT WORK!!!!!!!!!!!!!
Darganot,
It do work, why would I post this tutorial if it didn't, but maybe you can't get it working, next time you write then be more specific of why not and what your problem is, then maybe I'll be able to help you out.
This really is cool! nyahahahahahah. I got it working at last. I think this would top the M$ vista GUI. Thanks a million!!!
Does it work on a ATI 7500 Mobility, Other site's tell the driver doesn't work for cards lower than 9500
Does it work on a 7500 Mobility, I thought the driver works with 9500 and higher
Not sure, haven't tried, but if you have read it is not supported by the ati driver I don't think you will get it to work.
I got beryl to work "kind of" but now my computer freezes at random times. Im using the radeon xpress 200 card.
Impressive ! It works fine !
My specs are :
Laptop is Dell E1705 (Inspiron 9400)
1GB of RAM
CPU is Intel(R) Core(R) 2 Duo T7200 2Ghz
Graphic card is ATI Technologies [Radeon Mobility X1400]
Thank you. Works fine on ATI X1600 PRO AGP.
Thankyou so much for going to the effort to produce this wonderful guide. It worked flawlessly.
Thank you very much ! It works with Radeon Mobility 9600
Works with my 9600 XT... although it doesn't like 1280x1024 at anything more than 46fps... which is a bit annoying.
Thank you! It worked with my ATI Radeon 9800 PRO on my Edgy Eft. I tried other instructions I found on the Net before and it messed up my system so bad I had to reinstall it. But yours worked perfectly.
Thanks :)
-I have an Apple MacBook Pro 2.16GHz notebook which has 2GB of RAM and an ATI Radeon X1600 (256MB) graphics card.
Will this method work if I use it on the Ubuntu 6.10 installation on my system.
Aayush,
I'm not sure, but I reckon it will if you use the packages build for your architecture, if they in fact exist.
Anyway let me know if you get it working ;-)
Unfortunately does not work with ATI Technologies, Inc. Radeon 320M (RS200 IGP). As I change driver to "xglrx" from "ati" on next start X server fails with (EE) No devices detected, Fatal server error: no screens found.
I have a Acer TM 4100 wit a built-in ATI X-600. Following the instructions it did not work because the ATI drivers did not install. I think its essential to install the linux-restricted-modules first (I chose the linux-restricted-modules-7.6.17-10-386).
Otherwise hardware acceleration won't work.
then:
sudo shutdown -r now
I still got no frames on my windows which left me almost helpless because I could neither move nor close them, so I had to do the following:
Alt+F2 input the following line:
gconf-editor - run
then chose
apps-panel-global and uncheck "enable animations" (disable them) - Exit
Then I restarted the X-server by pressing strg-alt-backspace. (Normal exit did not work)
Now everything works fine.
Thanks
Thank you very much!!! The guide is really ok (I only needed to install ATI driver 30.8.1 downloaded from ATI's web site to make my ATI X1400 works)!
Now I have this cool cube working fine!
Bye
A great easy guide, thankyou! I followed it no problems...until I restarted.
When I restarted I got a blue error sreen saying:
"Failed to start the X-server (your graphical interface). It is likely that it is not set up correctly. Would you like to view the x-server output to diagnose the problem?"
I click on "yes" and it says (at the bottom):
"Parse error on line 46 of section Extensions in file /etc/X11/xorg.conf
"Section" is not a valid keyword in this section"
I'm a noob and don't know how to fix this.
Can you help?
Seems to me like you didn't copy the extension section properly, you need to correct this.
You can try restart in recovery mode and try change your xorg.conf from there..
Take a closer look at the guide and make sure you write exactly what is written there.
Thanks for you help mate. It appears I skipped a step my first attempt.
I'm now successfully running Beryl/Xgl.
Again, great guide!
Excellent guide, thanks to you i have beryl working on my laptop and also on my dual head display pc.
My laptop is a mobility radeon 9700.
My pc is a x1600pro.
Laptop worked exactly as your guide showed, my pc was slightly different.
Instead of "ati" or "radeon" showing originally i had "vesa". That was the only difference from your guide. To enable dual monitors i typed the following into the terminal (after getting beryl successfully working on one screen)
sudo aticonfig --dtop=horizontal --overlay-on=1
By typing aticonfig you can see a list of flag options and there effects.
Also i had to add
emerald --replace to the System/Prefences/Session..Startup programs. To stop a problem occuring on my laptop which caused my screen to "twitch/blink" when i first logged in.
Well written. My only complaint is that I think your readers who are willing to try this should be prepared to do a few commands in the big bad command line. If you're still afraid of bash, take some more weeks to get used to linux before you go playing with eye candy. That said, I've had two issues, one unresolved.
The first is that I couldn't shutdown or restart without loging out. The quit button only offered Log Off, Lock Screen, or Switch Users. I guess this is because Xgl is running on top of an xsession on :0. The fix (from http://forum.beryl-project.org/topic-4863-1 ) was to add to /etc/gdm/gdm.conf-custom
[servers]
# Override display 1 to use Xgl (DISPLAY 1 IMPORTANT FOR ATI FGLRX).
1=Xgl
[server-Xgl]
name=Xgl server
command=/usr/bin/Xgl :1 -fullscreen -ac -accel glx:pbuffer -accel xv:pbuffer
flexible=true
and to make two changes in /etc/gdm/gdm.conf. First replace "0=Standard" with "1=Standard" then set GdmXserverTimeout=50 (around line 200). The catch is that this takes away your ability to fallback on a non Xgl login.
Now my problem is I can't hibernate. I get an error about not enough memory (disappears before i can read it all). Haven't yet found any info on Google. Anyone have advice there?
Hi Chip,
Thanks for your feedback, and for the heads up.
Haven't tried to hibernate my laptop, never used it since the early days when you ware guarantied to crash your box if you did.
But if it says something about not enough memory, could it be a swap issue maybe? Just a guess...
i've tried everything to try to make my xgl work but never seemed to work until this guide.. it works on my notebook acer aspire 5102WLMI its amd64 dual core and my video card its ATI X1100, ubuntu edgy...
Really thanks to the man who made this guide happen
im trying to get it to work but my issue is when i start the xgl session i lose my keyboard and my mouse otherwise im sure it will im running edgy 32 on a 64 bit im getting all the right output in my command line but for some reason its just a nogo
thanks a ton though im closer than i have been for the past 4 days
This is one of the best guides I've ever seen and it worked like a charm, thanks!
I get stuck on finding the package xorg-driver-fglrx
Any suggestions?
Not really it should be in the repository.
Maybe you spelled it wrong...
Didn't work for me and my Radeon 9200.
Perhaps I did something wrong? I'll do a fresh install of Edgy now that I know how to get bcm43xx and automatix2 working.
First of all, great work.
Second, here's my comp specs:
Athlon XP 3000+
1GB RAM
GeForce 6200 OC (256MB ram)
Alright, so I got it all installed and it worked fine. However, on both of my computers (also did it on my laptop) if I let Beryl run, none of my window bars show up, so I can't move windows, resize them or close them without using the taskbar menu. It's quite annoying, and I can't seem to figure out what is wrong in the settings options. I've tried disabling just about everything and just can't figure it out. Any suggestions?
Cheers,
Did you remember to install emerald ?
Unfortunatly none of all Xgl and Beryl manuals won't work on my Acer Aspire 1692 WLMi, although it worked with someone's mobile ATI Radeon 9700.
If there's a god, he doesn't like me.
When I type fglrxinfo I get the following output :
Xlib: extension "XFree86-DRI" missing on display ":1.0".
display: :0.0 screen: 0
OpenGL vendor string: ATI Technologies Inc.
OpenGL renderer string: RADEON XPRESS Series Generic
OpenGL version string: 2.0.6011 (8.28.8)
Now, I know that is not supposed to look like that, and yet my Beryl seems to work fine, except a little slow.
I was wondering if someone could help me with this.
Thanks,
Akshay
Didn't seem to work on my Radeon Mobility 9200 either... I'm guessing it's a driver issue (I don't think the 9200 is technically supported by the fglrx driver)
I can confirm it also works for NVIDIA cards on an AMD64 system (using 64 bit Ubuntu).
Two points though:
1. If you have an NVidia card, you don't want or need the fglrx driver, you need to install the NVidia driver. There are several guides on how to do this. One major detail: I needed to add the nv module to the disabled modules section, otherwise the NVidia driver would not load after a reboot (complained about wrong kernel module version)
2. If you have a 64 bit system and are running 64 bit linux, the correct repository line is: deb http://ubuntu.beryl-project.org edgy main-edgy main-edgy-amd64
If you add the main-edgy-amd64 bit, you´ll see the 64 bit packages. Without that line, you won't be able to find half the packages.
Now I only have one problem: after I logon, the Beryl splash screen does not show and I have a standard Gnome session. Only after I right click the Beryl icon and select "Reload Window Manager" does everything work as it should. Any thoughts on why that is?
I'm a Linux newbie, this was a godsend. XGL is up and working but I had a problem at the start:
I was getting "beryl: No composite extension" I was able to fix it by cut and pasting:
Section "Extensions"
Option "Composite" "false"
EndSection
to xorg.conf in the section after modules. For some reason it would not work at the end of the file.
xorg.conf
Also strange thing was I could not enter "beryl-manager" in the Sessions under the Startup Tab, it would not stick. I have to run the command directly from the console.
Good Stuff!
Thanks for the guide.
I followed this guide, beryl seems to work well except one problem. After I boot the computer, I need to first login the gnome session(no Beryl), logout, then login the XGL session. If I login the XGL session first, the computer won't response when I click my mouse or my keyboard(except Ctrl-Alt-F*).
Any idea how to fix this problem? My computer is a Thinkpad T60 /w ATI X1400 video card.
--DickeyWang
Hi, no sorry, have no suggestions.
Thank you man! It's unbelieveble! Works great on ASUS A8Jc with an NVIDIA GeforceGo 7300!!! And without any modification...I didn't need to add any lines plus...cool!
worked flawlessly for me - fantastic!! Thank you so much!
I'm having a little problem whit the manual. It tels me to replace
Driver "ati" or Driver "radeon"
white
Driver "fglrx"
in the file /etc/X11/xorg.conf
but non of these things are in the file.
this is the file:
# /etc/X11/xorg.conf (xorg X Window System server configuration file)
#
# This file was generated by dexconf, the Debian X Configuration tool, using
# values from the debconf database.
#
# Edit this file with caution, and see the /etc/X11/xorg.conf manual page.
# (Type "man /etc/X11/xorg.conf" at the shell prompt.)
#
# This file is automatically updated on xserver-xorg package upgrades *only*
# if it has not been modified since the last upgrade of the xserver-xorg
# package.
#
# If you have edited this file but would like it to be automatically updated
# again, run the following command:
# sudo dpkg-reconfigure -phigh xserver-xorg
Section "Files"
FontPath "/usr/share/X11/fonts/misc"
FontPath "/usr/share/X11/fonts/cyrillic"
FontPath "/usr/share/X11/fonts/100dpi/:unscaled"
FontPath "/usr/share/X11/fonts/75dpi/:unscaled"
FontPath "/usr/share/X11/fonts/Type1"
FontPath "/usr/share/X11/fonts/100dpi"
FontPath "/usr/share/X11/fonts/75dpi"
FontPath "/usr/share/fonts/X11/misc"
# path to defoma fonts
FontPath "/var/lib/defoma/x-ttcidfont-conf.d/dirs/TrueType"
EndSection
Section "Module"
Load "i2c"
Load "bitmap"
Load "ddc"
Load "dri"
Load "extmod"
Load "freetype"
Load "glx"
Load "int10"
Load "type1"
Load "vbe"
EndSection
Section "InputDevice"
Identifier "Generic Keyboard"
Driver "kbd"
Option "CoreKeyboard"
Option "XkbRules" "xorg"
Option "XkbModel" "pc105"
Option "XkbLayout" "us"
Option "XkbOptions" "lv3:ralt_switch"
Option "XkbVariant" "intl"
EndSection
Section "InputDevice"
Identifier "Configured Mouse"
Driver "mouse"
Option "CorePointer"
Option "Device" "/dev/input/mice"
Option "Protocol" "ExplorerPS/2"
Option "ZAxisMapping" "4 5"
Option "Emulate3Buttons" "true"
EndSection
Section "InputDevice"
Driver "wacom"
Identifier "stylus"
Option "Device" "/dev/wacom" # Change to
# /dev/input/event
# for USB
Option "Type" "stylus"
Option "ForceDevice" "ISDV4" # Tablet PC ONLY
EndSection
Section "InputDevice"
Driver "wacom"
Identifier "eraser"
Option "Device" "/dev/wacom" # Change to
# /dev/input/event
# for USB
Option "Type" "eraser"
Option "ForceDevice" "ISDV4" # Tablet PC ONLY
EndSection
Section "InputDevice"
Driver "wacom"
Identifier "cursor"
Option "Device" "/dev/wacom" # Change to
# /dev/input/event
# for USB
Option "Type" "cursor"
Option "ForceDevice" "ISDV4" # Tablet PC ONLY
EndSection
Section "Device"
Identifier "Generic Video Card"
Driver "vesa"
BusID "PCI:1:0:0"
EndSection
Section "Monitor"
Identifier "Generic Monitor"
Option "DPMS"
HorizSync 28-51
VertRefresh 43-60
EndSection
Section "Screen"
Identifier "Default Screen"
Device "Generic Video Card"
Monitor "Generic Monitor"
DefaultDepth 24
SubSection "Display"
Depth 1
Modes "1024x768" "832x624" "800x600" "720x400" "640x480"
EndSubSection
SubSection "Display"
Depth 4
Modes "1024x768" "832x624" "800x600" "720x400" "640x480"
EndSubSection
SubSection "Display"
Depth 8
Modes "1024x768" "832x624" "800x600" "720x400" "640x480"
EndSubSection
SubSection "Display"
Depth 15
Modes "1024x768" "832x624" "800x600" "720x400" "640x480"
EndSubSection
SubSection "Display"
Depth 16
Modes "1024x768" "832x624" "800x600" "720x400" "640x480"
EndSubSection
SubSection "Display"
Depth 24
Modes "1024x768" "832x624" "800x600" "720x400" "640x480"
EndSubSection
EndSection
Section "ServerLayout"
Identifier "Default Layout"
Screen "Default Screen"
InputDevice "Generic Keyboard"
InputDevice "Configured Mouse"
InputDevice "stylus" "SendCoreEvents"
InputDevice "cursor" "SendCoreEvents"
InputDevice "eraser" "SendCoreEvents"
EndSection
Section "DRI"
Mode 0666
EndSection
----
Please help!
I have a RADEON 9200 se
Hello,
I've found the solution to the problem of Beryl not showing at first but only after selecting "Reload Window Manager": add beryl-xgl to the session start up as well (not just beryl-manager).
That solution was at: http://wiki.beryl-project.org/index.php/
Install/Ubuntu/Edgy/XGL
It contains some additional troubleshooting instructions as well. Most of it tallies with your guide, although the startxgl scripts differ.
I tried both, yours works far better.
Anyway, many thanks for the guide!
Hi Gerwin,
In your case, you need to replace Driver "vesa" with Driver "fglrx", see if that doesn't do the trick ;-)
thx man...it's looking good :)
I ran through all the steps and when i try to boot the Xgl desktop i just get the default orange background then after a few seconds it kicks me back to the gdm.
It works thanks
i figured out i didn't have xserver-xgl installed. installed and it and i was good to go
I followed your instruction to install and configure. When I logged into the system via xgl session, I can see the beryl splash screen and I can see the desktop and gnome panels. But, then the computer stopped and didn't response to me again. I tried many times, this phenomena always happens.
I can run XGL with compiz very well before. So this makes me more confused.
My computer is IBM Thinkpad R51e-2xc with Celeron 1.7G CPU and ATI Xpress 200M Graphic card.
Can you help me? Thanks.
Thank you for posting such clear instructions!
I have an NVidia GeForce 2 video card and 512 MB of memory. I followed your instructions but I skipped the step on installing the ATI driver. When I rebooted and started and Xgl session, I saw the Beryl splash screen. Then, the screen flashed and I was kicked back to the login screen. Any ideas why this is happening? Is it my video card or insufficient memory?
Thanks!
Thank you VERY much.
I spent e lot of time trying to do this without success.
Hopefully, I found you explanation and it worked at the first try. (Less than 1 hour to put in place).
Once again. Thank you VERY much !
worked great. My specs:
HP Pavilion ze2000
ATI Radeon XPRESS 200m
only one hitch, had to install beryl-manager explicitly.
Thanks for all the help.
Man, im so glad... it works!
Its so cool.
This guide is brilliant.
Thanx 2 u mate.
Thank u very much.
Acer Travelmate 4002 LMi.
Thanks so much, It might be of interest to people to know that this process was just as easy on an NVidia based card.
I simply searched for nvidia based installation packages when we were in the synaptic package section and replace nv with nvidia in the xorg.conf page.
I didn't have many options for screen resolutions after doing this but simply running sudo dpkg-reconfigure -phigh xserver-xorg and doing some googling for appropriate screen resolutions for my laptop gave me the results I needed.
I also used this page to just tweak a few little things http://justpretending.net/wp/2006/08/14/new-and-improved-enable-xglcompiz-on-ubuntu-dapper-drake/.
Thanks Again, Top work
silence
I am still having an issue, but I think it may be related to using the edgy edgy-main-amd64 package...
I am going to reinstall edgy, using the i386 version to see what happens...
Thanks so much for the guide!!
Hello,
Thanks for the guide, it is very well written. I'm glad it did work for a lot of people, however it did not work for my system, a laptop which has an ATI Radeon IGP 340M.
I tried this guide, and only found out that my XServer wouldn't start with the fglrx driver. Luckily im not a total linux noob and was able to use the shell to replace the backup xorg.conf file that nedit made, which switched me back to the "ati" driver set, and got back into XWindows.
I scrapped the whole XGL startup process (which seemed to be really slow) and was trying to run the command "beryl-manager" by itself only to find it would crash XWindows. I then tried running "beryl-xgl" and was amazed that it worked (somewhat) (was pretty sure my card wasn't supported) but only without any window manager. I then tried seemingly hundreds of possible combinations with XGL, "beryl-xgl" etc, with no luck.
After a few hours of frustration I finally found out from a few different places online what to do. I uninstalled fglrx completely from the system (apparently this can screw things up even while not being used) using Synaptic, and reinstalled the Mesa graphics libraries (which get overwritten from fglrx?). I then used the "beryl-manager" startup command under sessions and it works like a charm!
So in summary, for my Radeon IGP 340M I used:
"ati" drivers (defaults)
AIGLX defaults (defaults with Edgy)
"beryl-manager" startup command
No fglrx
No XGL
Hope this helps someone.
Thanks.
Hello,
Thanks for the guide, it is very well written. I'm glad it did work for a lot of people, however it did not work for my system, a laptop which has an ATI Radeon IGP 340M.
I tried this guide, and only found out that my XServer wouldn't start with the fglrx driver. Luckily im not a total linux noob and was able to use the shell to replace the backup xorg.conf file that nedit made, which switched me back to the "ati" driver set, and got back into XWindows.
I scrapped the whole XGL startup process (which seemed to be really slow) and was trying to run the command "beryl-manager" by itself only to find it would crash XWindows. I then tried running "beryl-xgl" and was amazed that it worked (somewhat) (was pretty sure my card wasn't supported) but only without any window manager. I then tried seemingly hundreds of possible combinations with XGL, "beryl-xgl" etc, with no luck.
After a few hours of frustration I finally found out from a few different places online what to do. I uninstalled fglrx completely from the system (apparently this can screw things up even while not being used) using Synaptic, and reinstalled the Mesa graphics libraries (which get overwritten from fglrx?). I then used the "beryl-manager" startup command under sessions and it works like a charm!
So in summary, for my Radeon IGP 340M I used:
"ati" drivers (defaults)
AIGLX defaults (defaults with Edgy)
"beryl-manager" startup command
No fglrx
No XGL
Hope this helps someone.
Thanks.
Thanks for the very clear howto however it did not quite work for me. I hope someone can help.
I have a Dell Ispiron 630.
I believe my video card is the Mobile 915GM/GMS/910GML Express
All I see that refers to it in my xorg.conf is:
Section "Device"
Identifier "Intel Corporation Intel Default Card"
Driver "i810"
# Driver "fglrx"
BusID "PCI:0:2:0"
EndSection
(fglrx driver is currently commented out at when uncommented the Xserver crashes.
Beryl has installed as I have access to the Beryl Manager GUI.
The output of beryl-xgl is
XGL Absent, checking for NVIDIA
Nvidia Absent, assuming AIGLX
beryl-xgl: No composite extension
but turning cube :.(
can anyone help?
Adding on my previous post, I have just realised that in Beryl Manager/Select a Window manager, i can select the Metacity option but cannot select the Beryl option. I click on the radio button but it never assumes the 'on' status.
Does this help ?
J.
This is great! It works on an Acer Aspire 5051, AMD Turion 64 MK36 (2.0GHz)
ATI Radeon Xpress 1100
512MB DDR2
Hi, great tutorial, glad its working for most users, but like always, not working here :s the only issue i seem to be having is the flickering of the borders on ALL windows i open which makes it mostly impossible to use, I tried the:
1. Run the gconf-editor (Applications->System Tools->Configuration Editor)
2. Navigate into the panel options (apps->panel->global)
3. Uncheck the "enable_animations" property
4. Exit the configuration editor
method, but this did not correct my issue.
Sys: AMD 3500+ 64
i386
ATi x850pro
any help on this issue would be greatly appreciated PS, aside from klibido adn such this is a fresh install.
Hi P2k.
I have seen this been solved if you run this
killall emerald && emerald --replace
command through System -> Sessions -> Startup Programs
can i follow this tutorial for my Kubuntu-based system ?
thanx.
Thanks so much for the reply :) Unfortunately this did not correct the issue hehe, if its any help... On fresh boot, XGL is using approx 25% of CPU at idle and between 50% - 75% CPU with only one window open(firefox)
Cheers and thanks again for the help :)
Hey again, I seem to have fixed the issue for the meantime, there were two *emerald* processes running, killed them both, restarted emerald-manager and seems to be working fine now, i know this isnt a perm fix, but at least its working
:p
Thank you so much for this guide! I'm a complete noob to linux, but still here I am staring at a cool 3D desktop thanks to you!
I got stuck at one point though where I had to use a mirror for the "deb http://ubuntu.beryl-project.org edgy main-edgy" link, and find another quinn.asc key thing. Took me a while to figure out, but I am very grateful for your help! Best of luck to you!
Anyone successfully setup spanned dual screen with this instruction? I followed the instruction and go it to work on my Radeon 9800 pro with cloned screen. However, when I enable the span screen mode it keeps giving me no screens error after login. Any help would be apperciated =\
Hi, thanks for a well written guide. Here's a heads up though: I tried it on a Dell D600 which has a slightly older ATI chip (R250), but it just wouldn't work. Beryl was crashing and xgl was crashing - within seconds.
Anyway, after working my way through various configurations using fglrx with both xgl and aiglx, and experimenting with various xorg.conf options, the only thing I could get to work well was reverting to the free ati/radeon driver and running on aiglx. Animation speed is not great, but it's ok. Here are the critical part of xorg.conf:
Section "Device"
Identifier "Radeon 9600"
Driver "ati"
BusID "PCI:1:0:0"
Option "XAANoOffscreenPixmaps"
Option "AccelMethod" "EXA"
Option "ColorTiling" "on"
Option "DRI" "true"
Option "AGPMode" "4"
# This locks up X
# Option "AGPFastWrite" "true"
Option "EnablePageFlip" "true"
Option "TripleBuffer" "true"
BusID "PCI:1:0:0"
EndSection
Note that dri option needs to be loaded and composite option needs to be enabled.
Great work, thanks for a great how to.For the first time I can now play with this.
Had 2 minor problems-first might have to do with the fact that the beryl server had crashed earlier-had to remove the "-edgy" tag from the end of the source that you provided.
The second issue I had was my own fault,but possibly an easy mistake to make.
I wasn't getting the beryl start up splash screen or a working beryl desktop due to the fact that on the last instruction you provided before re-boot, I placed the instruction 'beryl-manager' under the wrong tab.Fixed that,and it's now working great!!!
WOOT
Thanks wonderful tutorial. Best walk through ever!! This is really great.
When adding the third party source, the site wouldn't come up, so if anyone else is having problems with that part, this is what worked for me as of today:
deb http://beryl-mirror.lupine.me.uk edgy all
Thanks a lot for the great guide. Worked perfectly on my laptop Nec iSelect 4610.
** Problem **
Hi very nice guide indeed, I wish it would work for me too ;)
I have a Radeon 9200 (256MB).
I followed all the procedures in the manual, now when I want to log in with Xgl, I get a blank screen (though there is a signal according to monitor-behaviour).
I somewhere have the feeling Edgy is starting with Xgl, but.. Still I don see anything.
Any suggestions about what to do, what info to post that could be of help?
Thanks in advance!
A new but faithful Linux-user
Hi lquidfire,
Don't have any suggestion other then you might try without Xgl and use the Ubuntu's default X (AIGLX) server instead.
You should be able to easily find a howto for this somewhere online.
Good luck ;-)
Great guide.
I have one problem though. I just started using edgy and when ever I try to alt+ctrl+f1-6 my screen doesn't show a command prompt. It just shows some garbled graphics. Anyone have any ideas on how I can correct this. I didn't have this problem with dapper.
Thanks in advance
Just to let everybody know, one more successful installation, on a compaq v2000 ATI Radeon 200m.
Thanks
Thank you very much, this manual is very usefull, and Beryl works now on Edgy.
ThanX
Hi,
I'm running EDGY with a AMD 64-Bit Thurion chip, and the ATI Radeon XPress 200M card.
I can't seem to add the repo -- deb http://ubuntu.beryl-project.org edgy main-edgy main-edgy-amd64. I'm very familiar with Synaptic / GEdit / APT / Etc.
Is this repo still working?
hey
this guide had worked for eme earlier... then i reinstalled ubuntu,and now when i run beryl from the terminal it says "beryl caught deadly signal 11" or something like that and then i'll get the iconin the top right, but beryl won't work
awesome guide. worked a treat. thanks
Thanks for the great howto! I got it working great (and had compiz working in dapper) but I still have the same problem I did in dapper.
When logging out and then back in, XGl is messed up and it reverts back to MESA drivers...only a fresh reboot will get it back to the fglrx drivers (Im using ATI graphics card)
Very frustrating for me since I cannot seem to fix this annoying problem. Someone help please ?
what's the key combination too see all windows in the desktop? like the last screen shot? i think there's a mouse combination too cause i keep getting that but don't know what i do
hi. I tried your method, got the keys and stuff. But when I reload, I get some error: W: GPG error: http://ubuntu.beryl-project.org edgy Release: The following signatures were invalid: BADSIG 5A947CF51609B551 Guillaume Seguin (Beryl Ubuntu repository key)
So what do I do about it? please assist. Thanks
Thanks for the time to do this guide. As i was starting to do it, your link to the key used to verify the packages is dead. Can anyone please put a link to where we can get the key? Thanks.
yes please, post a link with the key
Great Blog!
I've never seen a guide this clear, well written, and simple. Great screenshots too! If you don't already, you should write official Ubuntu documentation!
hey, i have the same issue, seems like the key is not in that link anymore, any alternate key locations?
I have a HP NX7000 with a Radeon 9200 Mobility.
If i use your tutorial, i get a strange green scren at the new startup. Thats a problem with the drivers i think.
Have you any idea how to fix it?
Thanks
Nick,
Thanks for the new reference to the repo.
I was able to find the correct signing key, and will be trying out this guide later today on the AMD 64-Bit Compaq Presario Notebook.
In my searches I see that you have busy in the background. Thanks for that.
Firstly, I've found this guide to be one of the best written in dealing with a Notebook, Compiz / Beryl, Ubuntu, and those cool 3-D Desktops.
I thought that I'd pass on some experiences. I've been trying to go to 3-D for about 6 - 9 months.
This is for those trying the ATI Radeon Xpress 200M card, and perhaps others that have run into the same issue that I have run into with ATI Cards.
After following the guide, and re-booting, I ran into the "Black Screen of Death". I've also run into this with ATI trying the latest Drivers from their site. Basically, there is only a blank screen.
Normally, most would think that their system has been trashed.
I've done this many times while trying out those new ATI drivers with several guides, compiled everything possible, and nothing ever worked. I always ran into the "Black Screen". And, had to do a new install.
Here I hope to help everyone from doing this, and loosing their system.
Should your boot-up not be successful, re-boot again,
1) go to BIOS and change SIDEPORT, to UMA+SIDEPORT, then choose your level of RAM dedicated to your video card that you want.
Re-Boot
2)click "ESC" immediately, then choose RESCUE MODE from the available list.
Enter this once you've seen the screen give you your command line:
sudo dpkg-reconfigure xserver-xorg
Instead of loosing my system again, I choose "Ati", and not "fglrx".
I'm still not there with my ATI card, but I saved my system once again.
I thought that I'd pass this on to users of the (in)famous ATI Radeon Xpress 200M card.
Oh, I do have Beryl installed, I can choose it as my Desktop, I now have the Beryl Diamond in my Task bar, but wanted to pass my experience on, until I play some more.
Great Guide, and great feed back.
Regards,
Adler
OK,
I've got XGL up, but when I re-boot, I don't see that WAVY Screen, nor I am able to do anything with Beryl from the Beryl Manager.
Everything else is good, after I recovered from a crash, but there are no Beryl effects that I can work with here.
I am running --
+ Notebook Compaq Presario V5000Z, with the AMD Turion 2.2 GHz chip, 2 Mb of ram. All the goodies, but can't get this working.
Oh, I've got the Radeon XPress 200M card with 128 Mb of on board memory.
Any help here?
It is not only a very nice blog but even beautiful! Thanks! I was able to make my radeon mobility x1400 (edgy left) to work when previously was imposible to make it to go on.
Thanks again!
Well,
Can anybody get this to work with the ATI Radeon XPress 200M card?
I've compiled all the ATI Drivers, and have the Beryl Diamond in my Task Bar.
The author has shown his screen shots.
Can anybody else do the same? Perhaps video?
I'd like to do this @ my site www.jjmacey.net. It is all about Linux, and Opensource. And, I have Linux Videos there!
TIA for any responses,
Adler
Phoenix, Arizona
I've been through this a dozen times.
I do not get that Beryl screen. I do have the Beryl Diamond in my Task bar, but something is missing here.
I'm not crashing my Notebook, have compiled the ATI drivers, but no joy!
Basically, I can't get Beryl to do any thing.
Adler
Hi, this guide clearly works except not for me. Does it work with kdm?
Hi anonymous,
I can switch over to KDE 3.5 from GDM, and have found the Beryl Diamond there as I have found with GDM.
But, you have to launch your PC Session, on boot-up, as XGL. GLXGEARS works for me -- in terminal try "glxgears". That seems to be an issue.
As it stands I do not get that Beryl splash screen, when launching XGL.
Also, in order to boot into XGL I had to remove the author's suggestion of adding
Section "Extensions"
Option "Composite" "false"
EndSection
via gksudo gedit /etc/X11/xorg.conf
Clearly this guide does work, but I'm running a AMD Turion 64-Bit ML--40, 2.2GHz chip, and Ubuntu Edgy 64-Bit. All this off a Compaq Presario V5000Z. Cool machine!
Running 64-Bit might make the difference here, as I've seen a lot of 3-D desktops. Not only those on this guide.
At least I'm not crashing as I have the back-up GNOME Session to fall back to. LOL!
But, not there yet.
Adler in Arizona
Hi Everyone,
Thanks for the great feedback, and sorry for neglecting this blog for a while, been very busy, but I've added the suggested repository fixes and also the SVN repositories which should work great for most, it does for me!
Thanks again, I'm happy all you guys found it useful, and for the excellent feedback!
OK so i tried this guide(which is almost too good) and everything went incredibly smooth... but when i tried to reboot it, instead of giving me a login screen it gave me the following:
Busy Box v1.1.3 (Debian 1:1.1.3-2ubuntu3) built-in shell (ash)
Enter "help" for a list of built in commands.
/bin/sh: can't access tty; Job control turned off
(initramfs) _
And after the 'initramfs' it gives me a blinking underscore to type a command.
I made sure I was updated and that I had an ATI card.
Any suggestions?
thanks
Being dropped into a BusyBox is nothing you should experience after doing these superficial changed to your system, this is a more serious matter, and should not happen just by playing with your Xorg configuration.
Maybe this is relevant to you: http://www.ubuntuforums.org/showthread.php?t=292533
It works perfect in my acer aspire 3100 with an ati radeon xpress 1100 only in 32 bit not in 64 bits. thanks a lot for this help
Lennart,
I've just re-intalled EDGY on my 64-Bit Notebook, and now have amazing 3D Video, at least using my standard GL-117 game. Cool! I'm running 150-200fps. And, on my ATI Radeon XPress 200M card after compiling the latest ATI drivers.
I did use part of your post to help me along, but did do a good deal of playing around on my fresh install.
I have chosen to go the SVN route that you suggested, but there are a bunch of packages missing e.g. emerald-theme, and even Beryl.
I'd like to get this going to show my personal Desktop @ www.jjmacet.net.
BTW, do you have a way that you record Desktops? Boot-Ups, Screenshots, etc?
Adlercige
Wow
Thanks man for spending time to put this howto together. I would never have got it to work otherwise
It works 100% on my HP6325 with lowly Xpress 200m video card
many thanks again m8
Thank you you so much!
I can't tell you much an easy to use guide such as this helps out the a xtreme newbie like me. Most guides assume a baseline knowledge of linux that someone just switching over does not have. Guides like this make it easy for the rest of us!
Worked great on my Dell 5100 with ATI x300!
so would a ATI radeon xpress200 not be worth installing beryl on?
To be honest -- I am still having problems. There are a great deal of cutting edge Desktops out there e.g. Project Looking Glass, AIGLX, Compiz, and Beryl.
Still not there yet. LOL!
But, a great guide none the less. I should mention I'm running Ubuntu Edgy in 64-bit.
It appears that Beryl is the way to go, and the repos may catch up to our card -- ATI Radeon Xpress 200M. I've gotten a lot better performance running 3D lately after compiling the latest ATI drivers.
Stick with this.
Adler
Hi Adler,
Good to hear you got it working (sorta?)
Regarding video recording I have successfully used vnc2swf but it's not great!
Anyway, thanks for the feed back and
Happy Christmas ;-)
Yeah! That's a great guide! It worked fine with my NVIDIA GForce 6600. My system is Ubuntu 6.10 (edgy) 64-bit. I had much problems with the driver-installation, but that was just my fault. Thanks a bomb from germany!
Just to let you know, this article worked perfectly for me on my Radeon X800, many thanks.
Great!
I got it to work on my Compaq Presario AMD 64-bit Turion notebook, with the ATI Radeon Xpress 200M card.
But, I did it on a fresh install of Linux Mint 2.1 (Bea)32-bit from http://lt.k1011.nutime.de/about.html.
Linux Mint has all the media codecs that I wanted, and I was having problems with Edgy's 64-bit abilities.
I compiled the ATI drivers, and then followed this guide.
Hey, it does work.
Question -- what key command do I use the show the 3D cube in the window, without spinning it? And, made smaller to fit the screen? TIA for any responses.
Great Guide!
Adler
This was great! I had problems with my ATI direct rendering and this was a great help to fix that problem (after hours of searching) and get Beryl working in one tutorial. Thanks a lot for your efforts!
Hi, thanks for an excellent written guide.
I installed beril and xgl on my 3 y.o Dell Latitude D600 with ATI Mobility Radeon 9000 videocard.
After the setup, the xgl and beril crashed immediatley after I logged in.
I modified xorg.conf, as recommended by Magnus, specifically:
Section "Device"
Identifier "Radeon 9600"
Driver "ati"
BusID "PCI:1:0:0"
Option "XAANoOffscreenPixmaps"
Option "AccelMethod" "EXA"
Option "ColorTiling" "on"
Option "DRI" "true"
Option "AGPMode" "4"
# This locks up X
# Option "AGPFastWrite" "true"
Option "EnablePageFlip" "true"
Option "TripleBuffer" "true"
BusID "PCI:1:0:0"
EndSection
also, according to Magnus's recommendations I enabled composite options by editing
Section "Extensions"
Option "Composite" "true"
EndSection
I did not uninstall anything and did not remove/modified any files created during the guided installation of beril.
When I start the session in XGL mode, the system crashed
When I start the session in Gnome mode, the 3d view does not work. What shall I do?
Thanks!
Thanks a lot for this guide
It's more simple and clear to do with
Beryl works fine on my Ati Radeon9550
But I have little problem within the "Emerald Themer"
when I use the beryl 0.1.3 ,I chose the Theme in Emerald Themer ,and the winows take effect right when I just click it
I edit the theme and windows will change
right away
However in Beryl 0.1.4 ,it doesn't do all these thing like 0.1.3 way
Evey change I've made won't take effect untill I click the "Reolad Window Decorator" in the menu
Is this nomre in beryl 0.1.4?
If not ,can it be sloved?
Thx for your patience to read this
I'm so sorry for my poor English
Really nice to meet you here
Did not work on my Acer Aspire 5600 as there is no ATI driver for ATI mobility x1300 ...
This has been a absolute helpful guide to install this ubercool piece of software!
Great piece of work on ur part!
Thank you so much for this guide! It is very clear and concise. I have followed all the steps, but Beryl seems to crash when I try to use it.
I do not see a wobbly splash, rather a gray grainy screen which resolves into my regular desktop. I see the red beryl logo, I click it, point to "select window manager" and "metacity (gnome window manager)" is selected instead of "beryl." When I select "beryl," my panels and window title bars vanish for a few seconds, and then abruptly switch back to normal (and the metacity option in the menu is once again reselected). I'm not experienced with Linux, so I'm not sure what this means.
The first comment (26 october) was posted by someone with my exact computer and graphics card, so I don't think it's a hardware problem.
I'm going to try reinstalling- but if anyone has any other ideas, please help! Thank you!
Trying to get Beryl working on a Thinkpad T23 which uses a s3 Supersavage videocard. It runs, but the display isn't viewable. I've read a few people had it working, let me know which driver or config changes I need please!
Finally! After 3 weeks of tinkering I managed to get Beryl working on my ACER 5502 with ATI X700, on Edgy, so for you with problems don't give up. It is working beautifully. As soon as I find a working VPN for linux (behind a proxy in Dubai) I kick out windows dualboot from my laptop and never look back.
Thanks for a great tutorial.
I just posted a comment regarding my installation problems. (Raedon 9600 ATI dual monitor workstation)
error msg looks lsomething like this:
/etc/gdm/presession/default:your session with WTMP and UTMP running : /USR/X11RG/bin/sessreg -a -w /var/log/wtmp -u /var/run/utemp -x etc etc..
Fatal Server Error: No Screens Found
(gnome-session: 5780) GTK-Warning; "Can't Open Display"
HELP! i feel like I am so close.
Corey
I've got the same "no screens found" error message as Corey (post right above me). I've also got the same ATI 9600 video card with a LCD into the DVI and a CRT into the VGA. The ATI proprietary drivers are installed and working. I've got the Option "DesktopSetup" "horizontal" in my xorg.conf to enable ATI BigDesktop, but I don't see how this would be the reason. Has anyone found a solution to this error?
I had this working on my laptop when I was using the 386 kernel. I have dual core, so I just switched to the generic (I'm using the latest edgy kernel) and the graphics run extremely slow. also, the border doesn't show up at all for all of my windows. Any ideas?
Hi,
Just wanted to tell you how much I appreciate your guide. I have set up AIGLX and Beryl a few months back on an Intel integrated card.
I just like this guide because you try to use X/Gnome as much as possible. Most of the desktop users are not very comfortable with the console.
My opinion is that if there were more guides like yours, people wouldn't run away from Linux as much and would enjoy the great features like Beryl more.
Keep up the outstanding work and on behalf of the community, a big THANK YOU!!! .
Peace,
CheatMan.
Lennart,
I've got my systerm going great -- with the ATI Radeon Xpress 200M card, and Beryl.
But, I don't have enough fingers to do a few things. Like get a Cube, or freeze it, so that I can take a snapshot.
I've tried the commands
Ctrl + Alt + Left/right arrow key - Switch cube side.
Ctrl + Alt + Shift + Left/Right arrow key- Same but moves the window in fucus to with.
Ctrl + Alt + Hold Left Mouse Button - Rotate the cube in free view ( Nice effect :-D )
Alt + Tab - Switch between tasks
Ctrl + Alt + Tab - Switch between tasks on all cube sides.
Super (Windows Key) + Right Mouse button or Wheel Buttom - Will enable Zoom
I'm not using a Mouse. Is that what is what you are working with? Or, is there a new set of Commands? I've been through the Beryl Site, and it seems that my Microsoft (Super User Key) doesn't work. I guess that is because I use Linux. LOL!
C'mon -- share. LOL!
Adler
Phoenix, Arizona
Hi, I was wondering if anyone might know what is my trouble...When I try to install the xgl server like the posting says, I get an error"size mismatch" and it dosen't load all the xserver files. I'm new to this but have learned how to clear and reinstall this OS fairly quickly. Gralin
this is the first and only guide that actually got my beryl running on Thinkpad T43p. BIG UP!!!
i followed your guyed step by step and when i tried to use the xgl session it did nothing, all it did was bring me back to the login screen. I have an e machine with an intel celeron D ati radeon express 200 for graphix and 512 mb of ram and i am running ubuntu 6.10 (edgy eft). i don't know if my system is good enough or if it's the fact that im a nube to linux.
if any one can help e-mail me at grimreapers_lost_sole@yahoo.com
Thanx
thanks, this just worked...amazing been trying to get this working for ages with my ATI Radeon 9200. Excellent!
Worked on the first try on my LG LW40 (ATI X600)
Nice Effects! ;)
From Venezuela..
This worked great on my Macbook Pro IC2D with ATI X1600
Funny, I was just typing up a comment wanting to say how "great" it is to finally get my system up and running on Xgl/Beryl, and BAMM, the system just shut itself off, and I had to restart. Aside from the unstability of Beryl/Xgl on my system (how sure what's the culprit, and hopefully it either won't happen again, or an update soon will fix it), I am really glad to have come across this guide. Props to you for making a guide that actually works, step by steps. I'd had given up on guides and howtos because most of them out there either don't give you enough info, or I always come across errors. Good work. Thank you.
Berly and xgl seem to not want to play at all with my laptop.
ATI Technologies, Inc. Radeon 330M/340M/350M card.
All the files installed icons everything but xgl wont work, I know ive never been able to do 3d rendering i was just hoping this would be different. If you know a way to fix this please e-mail me.
Happikoto75@hotmail.com
Ok,
I did buy that mouse, and life is good! Very good. LOL!
Amazing Desktop with Beryl Running. And, I keep getting those new SBVN updates. Cool.
Now, I want to upload the VID, have captured everything, in a 3-Minute Video, but it is an .ogg / VORBIS file, which YouTube doesn't accept as a file format.
I've asked this before -- how do you record your Desktop? Or, convert those .ogg / Vorbis files?
Adler in Arizona
Hi Adler,
First for the screen shots, I spin the cube with Alt+Ctrl+Mouse, then I release Alt+Ctrl but keeping the mouse pressed, this enables me to take a screen shot, by pressing print screen.
Second, Xvidcap -> http://xvidcap.sourceforge.net/ can be used to record videos of your desktop and can save it in DivX / MPEG-4 format, that youtube can use.
Lennart,
Thanks for that, in the end, I bought a wireless mouse. Strange, but I was not able to get the cube with my notebook key-pad, and my Microsoft (Super User) Key would also not finction with Beryl commands.
I was able to convert the .ogg / Vorbis file that I created with RecordMyDesktop using the GTK-Gui to an .avi file. I did this using mencoder, and some shell commands.
I then could post the Vid to YouTube. Cool1
Thanks for starting this Blog!
Adler
Phoenix, Arizona
best guide , worked on my think pad t43 , ati x300 w/ fglrx , but video rendering is bad ( bad colours ) and also external screen doesn't show up.... have searched many guides , by far the best that does get things to work with minimum effort ... some how my xfce4 shortcuts work here , have to look into that
Lennart,
I'm having a great time with this!
WOW!
Are you able to add sound (audio) to your Vids?
Adler
Phoenix, Arizona
www.jjmacey.net
Thanks for this great article. I got Xgl/Beryl to work by reading and doing installation from here.
Thanks alot!
Thanks a lot.. It works on my comp.. but i have a problem.. when i open new applications(eg.file browsers, firefox etc..) it lags and slow down a lot.. this also happens when i resize the windows. But the wobbly windows, cube, app switcher or anything else for that manner works perfecty fine and fast.. Any help?? or maybe my computer is slow...
My specs : inspiron 8600, celeron 1.6ghz, 758mb ram, radeon 9700 mobility..
any suggestions?? or my xgl configured wrongly...
Raffaele :
Hi, i followed strictly your how-to on my Compaq R4000 with ATI m200 + AMD Sempron + Ubuntu Edgy, but when i rebooted i can't see any login manager and the computer freeze.
If i restore old xorg.conf i'm able to start Gnome. I cecked the glxinfo and direct renderig is : no !!
Can you help me ?
Thanks
Hi all, Im a totoal n00b to linux and am starting with ubuntu 6.10, most of this is pretty straight forward but I am running an Intel Corporation 82865G Integrated Graphics Controller. In the xorg.conf file, obviously I will not find the drivers for the ati/radeon or the vesa drivers. My question is simple, can I set this up with the video card I have or do I need to install an ATI Graphics card?
Thanks and sorry to place a n00b comment here..
Frank
Frank,
I wouldn't know if it works on your Intel graphic card, this guide is for ATI cards, using XGL (Xserver) and proprietary driver from ATI.
I suggest you head over to the beryl wiki http://wiki.beryl-project.org and look for a guide for Intel based cards.
Thanks heaps for that. Ill give it a try, or if that does not work ill just put in the dual head RADEON 9600 and see what happens there. Although this one was corrupting the display, but Ill give it a go..
THANKS HEAPS
Thank you!
Worked very well on my Compaq nx6325 running feisty fawn
The fan never stops now, but that probably has an easy fix.
Lennart,
I got RecordMyDesktop to record Audio, as well as. video. I posted the vid on YouTube @ http://www.youtube.com/watch?v=KVmH087F2AY.
I love this!
Adler
Phoenix, Arizona
Hello,
I followed this guide step-by-step (congrats, it's very well written), but in the end it did not work. Results:
XGL session > just a black X on a black and white striped background.
Gnome > doesn't load.
I did "sudo aticonfig --initial" and "sudo aticonfig --overlay-type=Xv", pointed xorg.conf to fglrx and now I can boot Gnome OK. XGL now boots the same, but way slower. I also noticed Beryl Manager loads on both sessions, but doesn't work.
Some info:
PC is a laptop, P4 3.4 with 1Gb RAM and ATI Mobility Radeon 9700. Followed the tutorial on a fresh install of Edgy.
I read somewhere that it might have to do with direct rendering. In fact, I checked glxinfo and fglrxinfo and I noticed I have Mesa for my OpenGL instead of ATI, and I have direct rendering off.
Any suggestions on how to work this around? I really want a 3D desktop =P
Cheers,
Gnitrops
gnitropsxg[at]gmail.com
Adler, great stuff, I like the vid, and sound is sweet! ;-)
Gnit, it sounds like your graphic card is either not supported by fglrx or you made a mistake in the installation of it...
I suggest you check it again.
Worked as a charm on my TravelMate 8005LMi with Mobility Radeon 9700... Thanks a lot!
Thanks a lot for this excellent guide! The only thing that didn't work was the GPG-Key that wasn't available. So I used the SVN version of Beryl which runs perfectly now. The only effect I had to turn off is the Wobble-windows-thing because beryl crashed immediately when windows were moved.
My system specifications:
IBM T40p with a ATI Radeon FireGL 9000
Lennart,
"Adler, great stuff, I like the vid, and sound is sweet! ;-"
I owe it all to you! Thangs for the Blog!
I've a bunch of YouTube videos going, and have even posted to archive.org. My latest Video was about 180Mb. YouTube stops @ 100 Mb. That is @ http://www.archive.org/details/BerylVideo5.
Adler
Phoenix, Arizona
Lennart,
Hi from Phoenix!
Suddenly, I'm not able to go Beryl. There's a couple of SVN updates a day, but Beryl isn't working for me.
You can get to me @ jjmacey@gmail.com if you are having the same issue.
Regards,
John aka Adler
Excellent, works on Kubuntu like a dream, Compaq Presario V5115EU using AMD64.
Now to get the damn wireless working...
AWESOME!!!!!!! I have been trying to get this to work for some time now, and had pretty much given up... I have the infamous radeon xpress 200M.
Thanks so much for the great how to!!!
hmm its strange when i am running my xgl session and are about to exit I bush the red power button but there is now restart or power of button
Why is this?
Great how to....
works on my 64 machine and ATI x850....
Great guide!! Ati 9600Pro here - everything went flawless! TY!
Nice guide, I followed this guide a few months ago and it makes beryl running on my thinkpad T60, although one small issue is that in the XGL session, you don't have the option of "restart" or "shutdown" when you click the logout button, so I either need to logout or use "sudo shutdown -r now" in order to shutdown my laptop.
Today I found from the beryl forum that if you use the following /etc/bin/startxgl script, you can solve the problem:
------------------------------------
#!/bin/sh
Xgl -fullscreen :1 -ac -br -accel glx:pbuffer -accel xv:pbuffer & sleep 2 && DISPLAY=:1
cookie="$(xauth -i nextract - :0 | cut -d ' ' -f 9)"
xauth -i add :1 . "$cookie"
exec dbus-launch --exit-with-session gnome-session
---------------------------------
the gpg link has failed.... where else can i get it?
I have a 9600 mobile radeon and using the newest repository listed solved my problems :).
This is soooo cool I can't hardly believe it.
wow, thx so much man. I just follow what you said and it took me less than 5 mins to get beryl work. Great work!!!
Hello,
first thank you for this guide.
I followed this guide step by step, I checked again to make sure I did not miss any step and when I choose the Xgl desktop (login screen), I either have a usual Ubuntu screen and it becomes black and comes back to the login screen, or I have a grey/white screen, it proceeds, changes the usual orange color for a black/grey with white spots and comes back to the usual Ubuntu desktop :(.
Either way, I can see the beryl gem on the top right corner ... but nothing more.
I have a DELL Inspiron 9400, with an Intel Core2Duo 2.00GHz with an ATI X1400, and I've seen some feedbacks with the same configuration as mine that worked fine.
What did I do wrong ?
Cheers, Charles
Excellent! The only guid I could get to work! Worked like a charm on my t60p with Widescreen (15.4"). just needed to add 1680x1050 to the 24 bit rez line in xorg.conf...otherwise up and running!!! thanks!
This is great. Thanks - it worked first (ok, first-and-a-half) time through. Dell Insp 6000, ATI M300. I had tried several other tutorials, but I think yours is the only one that was really meticulously up to date. Thanks again!
dude...you have gotten me so far with this, thank you so much for the guide...i've searched all over the internet and your guide has by far gotten me the farthest, but i am stuck...i cant find out why i get this error:
...
Xlib: extension "XFree86-DRI" missing on display ":1.0".
Checking for non power of two texture support : failed
Support for non power of two textures missing
Support for non power of two textures missing
caleb@caleb-desktop:~$
can you at least point me in the right direction?
Thanks a million! I finally got this working on my Radeon 9600 after trying all evening. This HOWTO was the final step...
Anyone get Beryl working on a Thinkpad T23 or with a S3 Supersavage video card?
Your guide worked perfectly for my AMD64 system with an ATI 9800 All-In-Wonder! Thank you very much for taking the time to post this!!
Amazing, it worked first time!!! superb guide...thank you
I haven't been able to get the fglrx drivers working at all. I have tried every possible fix I have found and every time I boot into X, MESA libs load and direct rendering is off.
ATI X800 on Ubuntu Edgy; Fresh install, sub the packages I installed from this tutorial.
I did the whole manual and it worked perfectly, but then my ubuntu 6.10 asked for update and the next day, when I started the sistem again Beryl not worked any more. I reinstalled fgxlr and beryl and no beryl. Any Idea????
I've been having the hardest time with this. I had this working beautifully the other day and now all of a sudden I get nothing. Beryl Manager loads and I get the icon on my taskbar, but the Beryl Window Manager will not stick. If I select it, my windows flicker and then it reverts to Metacity (Gnome Window Manager). Could this be caused from a recent update? I just don't get why it won't work now. I even zero'd out my drive and started fresh again. I'm running an ATI Radeon 9550. Any help would be great...I want my Beryl back...
I got it working pretty well now but have no idea what I did :)
But......Now when I log off it goes to a black screen and I have to manually reboot the PC to get anywhere. Anyone have any ideas on this?
Steve,
You could be right here. I've had this happen to me also. Are you using the SVN versions?
Normally, I just revert to GNOME, then wait a day for the newest updates.
As far as I can tell the guys that put this together are really, really good.
I've a bunch of cool vids, with audio, out there. I love this!
Adler
Phoenix, Arizona
Lennart,
Have you got GoogleEarth going with Beryl?
Adler
Phoenix, Arizona
Adler,
Tried it once, but I think it's XGL which is the problem, looked at a few pages on google, but didn't go into depth with it since i don't use Google Earth myself, feel free to post the solution if you find it ;-)
hey, this is an amazing guide, but i have a question, I am very new to Linux and although the installation of Ubuntu went smoothly, this installation does not. I followed your guide 2 times, and on the second time i figured what was making my computer crash, its this step:
Driver "ati"
or
Driver "radeon"
or
Driver "vesa"
and replace it with
Driver "fglrx"
I found that I didnt have the driver "ati" "radeon" or "vesa"
so i replaced what i had with fglrx anyways. and it crashed the computer, so i reinstalled linux and went through all the steps again, except i didnt replace the word.
this time it didnt crash, beryl installed, but i couldn't change the session to Xgl at the login.
AHHH.
so now, if you have any information on what i could do, i would really appreciate it.
# AMD Athlon XP 2800+ Processor
# 512MB PC2700 DDR Memory
# 80GB 7,200rpm Hard Drive
# 48x CD-RW Combo Optical Drive
# Integrated AC'97 Audio
# Integrated VIA 3D Graphics with 64MB of Shared Memory
# v.92 56Kbps Modem and 10/100 Ethernet
# Seven USB 2.0 Ports, One FireWire Port and 9-in-1 Media Card Reader
those are my specs i found on the internet. thanks again if you get this.
my email is:
johnbrouillette1@msn.com
John,
You need to find another guide for installing beryl on your computer, it seems you do NOT have an ATI card installed in your computer.
I suggest you try head over on the beryl forum, good luck ;-)
Issue - First of all what a great guide, I've been trying to do this for days. Unfortunately it still does not work. I have an ATI X800XL and upon following everything and rebooting I get a grey/white screen that then goes back to regular ubuntu desktop with a notice saying "Program crash detected" and "beryl-xgl" closed unexpectedly.
Any quick solutions anyone can help with?
Thanks,
Cole
Hi Lennart!
It seems that the Google Earth install has become more, and more difficult. I DID have it running -- almost -- under UBUNTU, but have now given up.
I don't think this is really the Linux "friendly" app, that they say. No worries here.
Beryl runs great with your Blog, and I see those changes.
Adler
Phoenix, Arizona
Post a Comment